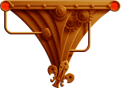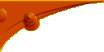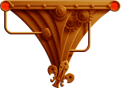|
 Start the mIRC program from the start menu. When you see the "about mIRC" dialog box on the screen, press "continue" to go on.
Start the mIRC program from the start menu. When you see the "about mIRC" dialog box on the screen, press "continue" to go on.
You see on the screen the Options window : if it's not the case, press the
 button on the toolbar. button on the toolbar.

Fill in the "Full Name" and "Nickname" informations like you can see on the left picture.
- Full name is your prename, you must enter it if you want to connect to an IRC server.
- Don't enter your E-mail address, just enter a dash.
- Nickname is the name people will see and call you on the chat.
Now change to the Category "Server" and press the "Add" button to enter the details about the server you're going to connect to.
The next window appears on the screen.


Complete the first three lines like you can see on this left picture.
Instead of "chat.scoutlink.net" you can also enter the name of the closest server from the
IRC Server List.
When you're ready to continue, press the "Add" and the "Connect to IRC server!" buttons.
| List of ScoutLinks main channels |
| Channel | Description |
| #irc_help |
Join this channel if you have questions on IRC, ScoutLink or JOTI in general |
| #english |
main english-speaking channel |
| #espanol |
main spanish-speaking channel |
| #deutsch |
main german-speaking channel |
| #francais |
main french-speaking channel |
| #dutch |
main dutch-speaking channel |
| #chinese |
main channel for users with chinese (BIG5) character sets |

The left window is used to join a channel. Each channel
corresponds to a specific language or theme. Enter the name of the channe (e.g. #english and press "Join" to close this dialog box and join the channel.

When you press the "Channels List" button (see the next table, fourth button), the "Channels List" window appears on the screen.
When you press the "Get list" button, the channel's list appears in a new window. Double click on one of the listed channels to join it.
A typical channel window looks like this.
If you have reached it, you are ready to chat.

| The four buttons you will use most frequently |
 |
Connect to the server |
 |
Option (to connect to an other server) |
 |
Enter a channel (manual) |
 |
List on screen the existing channel's |
Have a great JOTI!
Source: Codépie du Béarn - Scouts de France
Suggestions: Guillaume Poncon
Modified for joti.org: Stefan Melcher
Again Modified for joti.org: Holgi
|